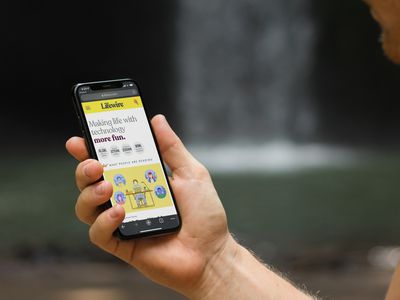
Updating Your Video Card's Drivers Made Easy with Advice From YL Software Experts

[6 \Times \Frac{b}{6} = 9 \Times 6 \
The Windows 10 display settings allow you to change the appearance of your desktop and customize it to your liking. There are many different display settings you can adjust, from adjusting the brightness of your screen to choosing the size of text and icons on your monitor. Here is a step-by-step guide on how to adjust your Windows 10 display settings.
1. Find the Start button located at the bottom left corner of your screen. Click on the Start button and then select Settings.
2. In the Settings window, click on System.
3. On the left side of the window, click on Display. This will open up the display settings options.
4. You can adjust the brightness of your screen by using the slider located at the top of the page. You can also change the scaling of your screen by selecting one of the preset sizes or manually adjusting the slider.
5. To adjust the size of text and icons on your monitor, scroll down to the Scale and layout section. Here you can choose between the recommended size and manually entering a custom size. Once you have chosen the size you would like, click the Apply button to save your changes.
6. You can also adjust the orientation of your display by clicking the dropdown menu located under Orientation. You have the options to choose between landscape, portrait, and rotated.
7. Next, scroll down to the Multiple displays section. Here you can choose to extend your display or duplicate it onto another monitor.
8. Finally, scroll down to the Advanced display settings section. Here you can find more advanced display settings such as resolution and color depth.
By making these adjustments to your Windows 10 display settings, you can customize your desktop to fit your personal preference. Additionally, these settings can help improve the clarity of your monitor for a better viewing experience.
Post navigation
What type of maintenance tasks should I be performing on my PC to keep it running efficiently?
What is the best way to clean my computer’s registry?
Also read:
- 5 Premier Drone Engines to Supercharge Your QXP
- Effective Strategies for Accumulating Prospects: 2012'S Top Techniques & Comprehensive Guide to Lead Generation Tools
- Experience the Epic Battle - God of War's First-Person Shooter Released on PC!
- From Raw Footage to High-Quality Improving PS4 Screen Recordings for 2024
- How to Resolve Boot Configuration Data (BCD) Error 98 in Windows 10
- In 2024, Ensuring Longevity for Android/Mac Snapshots
- In 2024, The Perfect Blend of Sound and Video Tips to Capture High-Quality Zoom Recordings
- Master Higher Open Rates: Proven Classic Approaches to Subject Lines - Plus a Special Offer From Massmail!
- Outrider Game Optimization Tips to Combat and Fix In-Game Lagging Problems
- Step-by-Step Tutorial: Securely Copying Files From PC to External Memory Stick Using Windows 11
- Troubleshooting Steam Game Installation: Overcoming Disk Writing Issues
- Windows Update 10 Not Working [FIXED]
- Топ-5 SEO Агентств В Бирмингеме, Англия: Руководство По Выборам В 2024 Году С Помощью SEO PowerSuite
- Title: Updating Your Video Card's Drivers Made Easy with Advice From YL Software Experts
- Author: Joseph
- Created at : 2025-03-04 16:18:56
- Updated at : 2025-03-07 17:03:04
- Link: https://win-online.techidaily.com/updating-your-video-cards-drivers-made-easy-with-advice-from-yl-software-experts/
- License: This work is licensed under CC BY-NC-SA 4.0.