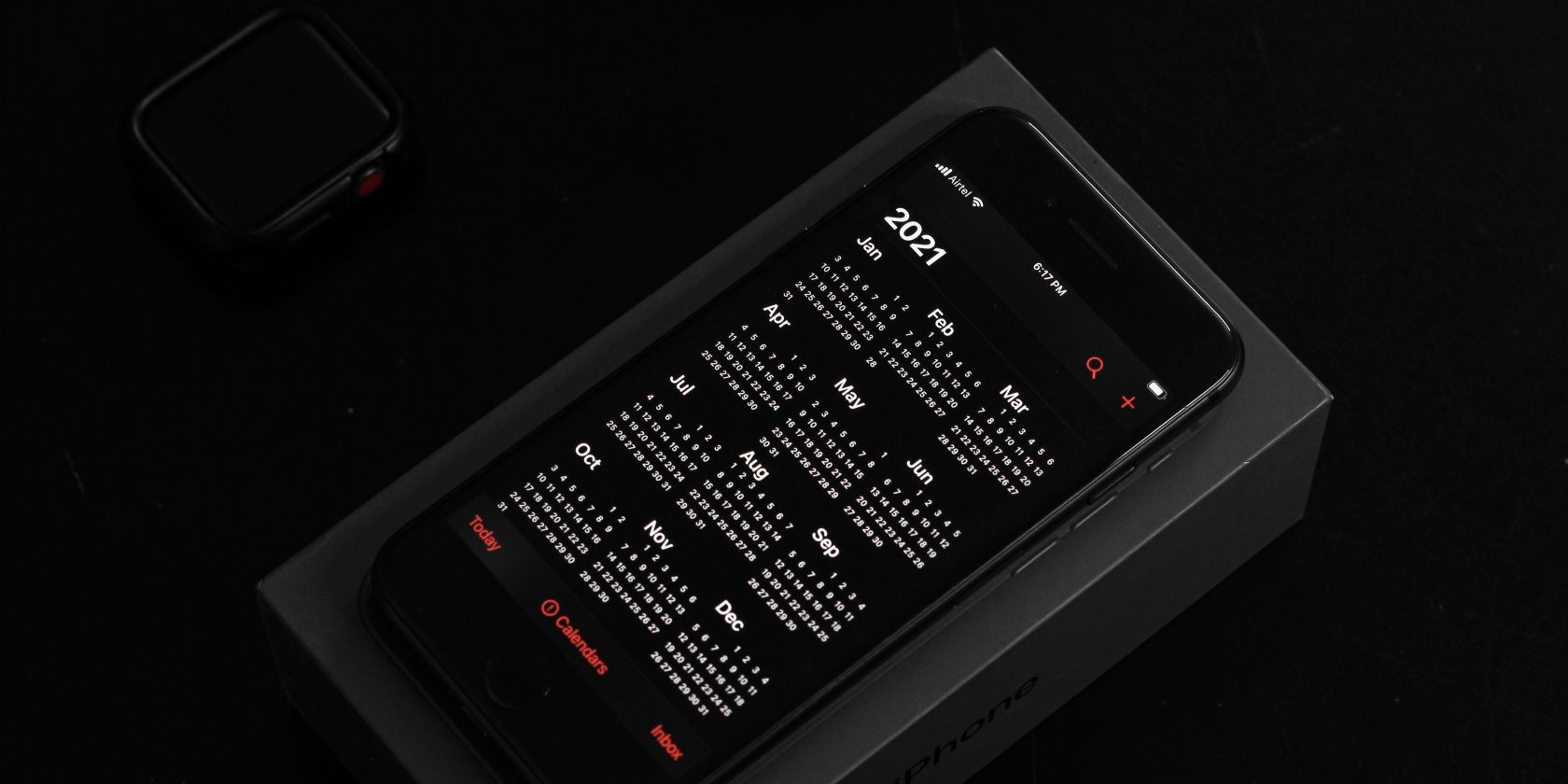
Unlock Your PC's Potential with the Windows Control Panel - Essentials by YL Software Experts

[6 \Times \Frac{b}{6} = 9 \Times 6 \
The Windows 10 display settings allow you to change the appearance of your desktop and customize it to your liking. There are many different display settings you can adjust, from adjusting the brightness of your screen to choosing the size of text and icons on your monitor. Here is a step-by-step guide on how to adjust your Windows 10 display settings.
1. Find the Start button located at the bottom left corner of your screen. Click on the Start button and then select Settings.
2. In the Settings window, click on System.
3. On the left side of the window, click on Display. This will open up the display settings options.
4. You can adjust the brightness of your screen by using the slider located at the top of the page. You can also change the scaling of your screen by selecting one of the preset sizes or manually adjusting the slider.
5. To adjust the size of text and icons on your monitor, scroll down to the Scale and layout section. Here you can choose between the recommended size and manually entering a custom size. Once you have chosen the size you would like, click the Apply button to save your changes.
6. You can also adjust the orientation of your display by clicking the dropdown menu located under Orientation. You have the options to choose between landscape, portrait, and rotated.
7. Next, scroll down to the Multiple displays section. Here you can choose to extend your display or duplicate it onto another monitor.
8. Finally, scroll down to the Advanced display settings section. Here you can find more advanced display settings such as resolution and color depth.
By making these adjustments to your Windows 10 display settings, you can customize your desktop to fit your personal preference. Additionally, these settings can help improve the clarity of your monitor for a better viewing experience.
Post navigation
What type of maintenance tasks should I be performing on my PC to keep it running efficiently?
What is the best way to clean my computer’s registry?
Also read:
- [New] Efficient Gaming Footage with CamCapture for 2024
- [New] Perfect Every Moment Top 3 Techniques to Record LOL Games
- [New] Techniques to Improve Focal Depth in Online Platforms
- [Updated] The Meme Crafter's Playbook Building a Library of Laughter (GIFs)
- Can You Rely on ChatGPT's Responses – Fact Checking the AI
- Comprehensive Resource Hub: Access Apple's Official Manuals, Detailed Specifications & Step-by-Step Repair Instructions
- Descargue El Software Libre Y Gratuito Perfecto Para La Copia De Seguridad De Samsung SSD 860 Actualmente en Offerta
- Facebook Marketing Pitfalls: Top 6 Threats and How MassMail Mitigates Risk
- Libérez L'Espace Dur en Faisant Des Concessions: Les Meilleures Techniques Pour Windows Navigateur
- Optimale Datennichtverlust-Software Für Die Clonierung Von SSDs Mit Integrierten Funktionen
- Schritt-Für-Schritt-Anleitung Zum Exportieren Des Gesamten Postfaches Aus Microsoft Outlook in PST Format
- Top 10 Tips for Transforming Videos Into Engaging Animated GIFs
- Ultimate Walkthrough on WSUS Setup, Configuration & Secure Backups for Optimal System Management
- Title: Unlock Your PC's Potential with the Windows Control Panel - Essentials by YL Software Experts
- Author: Joseph
- Created at : 2025-03-03 20:00:11
- Updated at : 2025-03-07 16:44:14
- Link: https://win-online.techidaily.com/unlock-your-pcs-potential-with-the-windows-control-panel-essentials-by-yl-software-experts/
- License: This work is licensed under CC BY-NC-SA 4.0.