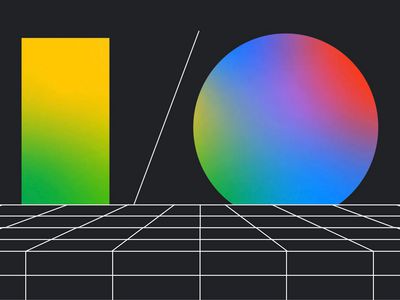
Understanding Potential Pitfalls: A Comprehensive Guide to Crypto-Investment Risks with YL Computing

[\Frac{b}{6} = 9 \
The Windows 10 display settings allow you to change the appearance of your desktop and customize it to your liking. There are many different display settings you can adjust, from adjusting the brightness of your screen to choosing the size of text and icons on your monitor. Here is a step-by-step guide on how to adjust your Windows 10 display settings.
1. Find the Start button located at the bottom left corner of your screen. Click on the Start button and then select Settings.
2. In the Settings window, click on System.
3. On the left side of the window, click on Display. This will open up the display settings options.
4. You can adjust the brightness of your screen by using the slider located at the top of the page. You can also change the scaling of your screen by selecting one of the preset sizes or manually adjusting the slider.
5. To adjust the size of text and icons on your monitor, scroll down to the Scale and layout section. Here you can choose between the recommended size and manually entering a custom size. Once you have chosen the size you would like, click the Apply button to save your changes.
6. You can also adjust the orientation of your display by clicking the dropdown menu located under Orientation. You have the options to choose between landscape, portrait, and rotated.
7. Next, scroll down to the Multiple displays section. Here you can choose to extend your display or duplicate it onto another monitor.
8. Finally, scroll down to the Advanced display settings section. Here you can find more advanced display settings such as resolution and color depth.
By making these adjustments to your Windows 10 display settings, you can customize your desktop to fit your personal preference. Additionally, these settings can help improve the clarity of your monitor for a better viewing experience.
Post navigation
What type of maintenance tasks should I be performing on my PC to keep it running efficiently?
What is the best way to clean my computer’s registry?
Also read:
- [New] Clickbait Crafting Secrets to Facebook's Favorites
- [Updated] 2024 Approved Ensure Video Perfection Before Sharing on Instagram
- [Updated] In 2024, Free Online Offer Enjoy a Gallery of 50 YouTube Banners Now
- 「PC、モバイルデバイス用のシンプルな動画音量調整テクニック」
- 「Windows 2024」で使用する音声トリミング方法のレビューと比較検索
- 高評価のWAV to OGGコンバータフリーソフトウェアランキングトップ4
- Aspiring Beatsmith's Journey: Overcoming Obstacles on the Road to Mastery at Skrillex's Prestigious Audio Institute
- Complete Guide: Mastering the Selection of Every Email in Gmail
- Convertieen NSV in MPEG Met Gratis Online Tool - Movavi Asbl
- Effortless WTV to TS File Transformation Techniques for Windows Users
- How to Get Just the Sound - Converting MP4 Video Files to Audio for Free (Windows)
- In 2024, The Essential Tutorial for Making Memes on 9GAG
- Master List of Top Online Video Conferencing Platforms (All Free)
- Mastering the Art of iPad Video Conversion with Factory Pro
- Prime Artistry Summary Intense Pinnacle Studio Review 2023
- Quick Tips: Successfully Watching MKV Files on Sony Smart Televisions
- Toujours Infalsifiable : Réplication Infaillible D'un Disque Dur À L'aide D'Acronis True Image
- Warm Greetings: A Heartfelt Welcome to Our Online Oasis
- WAVへの変換: シンプルな2通りでVOBファイルを保存せずに - VobからWaveへ
- Title: Understanding Potential Pitfalls: A Comprehensive Guide to Crypto-Investment Risks with YL Computing
- Author: Joseph
- Created at : 2025-03-01 22:49:42
- Updated at : 2025-03-07 20:42:49
- Link: https://win-online.techidaily.com/understanding-potential-pitfalls-a-comprehensive-guide-to-crypto-investment-risks-with-yl-computing/
- License: This work is licensed under CC BY-NC-SA 4.0.