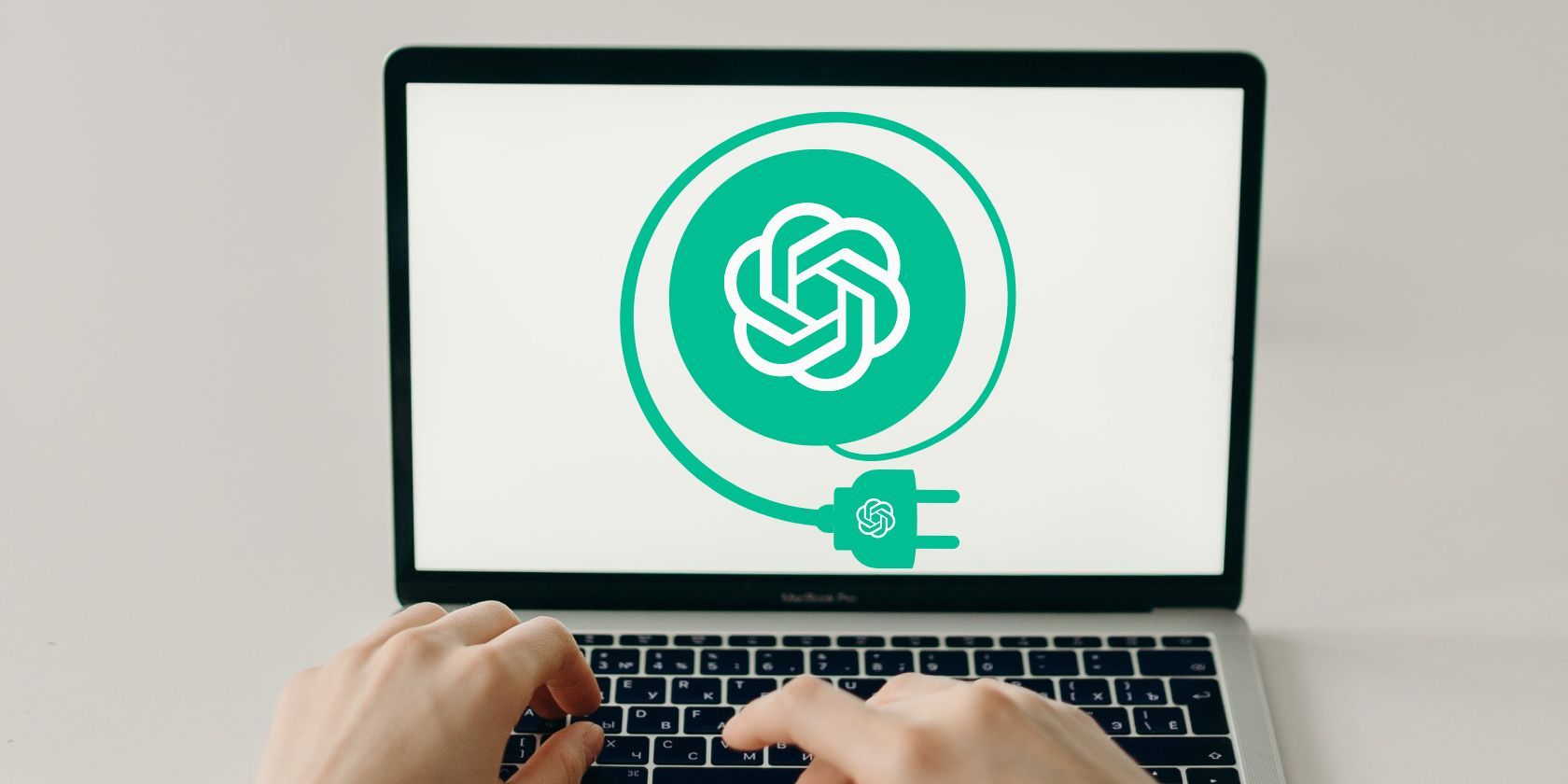
Step-by-Step Guide: Removing Directories on Your PC with Windows - Tech Solutions by YL

Mastering Display Customization on Windows [Student]: What Is the Value of (B ) if It Satisfies the Equation (\Frac{b}{6} = 9 )?
The Windows 10 display settings allow you to change the appearance of your desktop and customize it to your liking. There are many different display settings you can adjust, from adjusting the brightness of your screen to choosing the size of text and icons on your monitor. Here is a step-by-step guide on how to adjust your Windows 10 display settings.
1. Find the Start button located at the bottom left corner of your screen. Click on the Start button and then select Settings.
2. In the Settings window, click on System.
3. On the left side of the window, click on Display. This will open up the display settings options.
4. You can adjust the brightness of your screen by using the slider located at the top of the page. You can also change the scaling of your screen by selecting one of the preset sizes or manually adjusting the slider.
5. To adjust the size of text and icons on your monitor, scroll down to the Scale and layout section. Here you can choose between the recommended size and manually entering a custom size. Once you have chosen the size you would like, click the Apply button to save your changes.
6. You can also adjust the orientation of your display by clicking the dropdown menu located under Orientation. You have the options to choose between landscape, portrait, and rotated.
7. Next, scroll down to the Multiple displays section. Here you can choose to extend your display or duplicate it onto another monitor.
8. Finally, scroll down to the Advanced display settings section. Here you can find more advanced display settings such as resolution and color depth.
By making these adjustments to your Windows 10 display settings, you can customize your desktop to fit your personal preference. Additionally, these settings can help improve the clarity of your monitor for a better viewing experience.
Post navigation
What type of maintenance tasks should I be performing on my PC to keep it running efficiently?
What is the best way to clean my computer’s registry?
Also read:
- [Updated] In 2024, Mastering Shapes and Lines Essential Software to Know Today
- 2024 Approved Gaming on the Green Comprehenive Review of Vegas Pro 2021
- 2024 Approved Unlocking the Potential of Adobe Presenter's Video Features
- 速くて賢い Windows 11 バックアップ - 早速実行可能な 5 つのテクニック!
- Best 3 Oppo Reno 11F 5G Emulator for Mac to Run Your Wanted Android Apps | Dr.fone
- Comparing AOMEI Backupper and Macrium Reflect: Which Is the Superior Data Protection Solution?
- Crafting Perfect YouTube Intro/End Videos at No Cost for 2024
- Effective Strategies: Overcoming OneDrive Synchronization Problems in Windows 11 (XP)
- How to Restore Data: Fixing Broken, Corrupted File Systems
- How To Unlock a Oppo Reno 11 5G Easily?
- In 2024, Classroom Aid Selecting Effective Recorders
- In 2024, Fostering an Online Oasis Paving the Way for a Prolific Youtube Presence
- Instant Integration Syncing iPhone Media with Computer for 2024
- Latest way to get Shiny Meltan Box in Pokémon Go Mystery Box On Lava Blaze Curve 5G | Dr.fone
- Où Microsoft Office Enregistre Les Fichiers D'autosauvegarde – Explication Détaillée
- Quick-Fix Manual: Resurrecting Data From Your PS3's Dead Storage
- Schritt-Für-Schritt Anleitung Zum Erstellen Von ISO-Images Unter Windows 10 Und 11
- Stoppt Das Automatische Löschen Von Dateien: Tipps Zur Verhinderung Und Wiederherstellung
- Windows 11/10 复制指南:使用 Clonezilla 与其他简单方法
- Title: Step-by-Step Guide: Removing Directories on Your PC with Windows - Tech Solutions by YL
- Author: Joseph
- Created at : 2025-02-28 21:00:54
- Updated at : 2025-03-07 21:58:57
- Link: https://win-online.techidaily.com/step-by-step-guide-removing-directories-on-your-pc-with-windows-tech-solutions-by-yl/
- License: This work is licensed under CC BY-NC-SA 4.0.