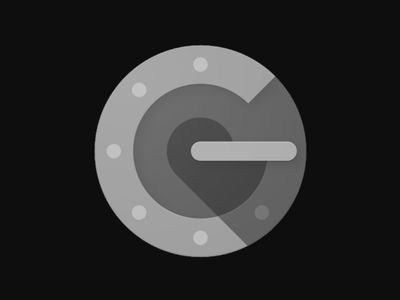
Step-by-Step Guide: Modifying Control Panel Languages with YL Computing Tools

[6 \Times \Frac{b}{6} = 9 \Times 6 \
The Windows 10 display settings allow you to change the appearance of your desktop and customize it to your liking. There are many different display settings you can adjust, from adjusting the brightness of your screen to choosing the size of text and icons on your monitor. Here is a step-by-step guide on how to adjust your Windows 10 display settings.
1. Find the Start button located at the bottom left corner of your screen. Click on the Start button and then select Settings.
2. In the Settings window, click on System.
3. On the left side of the window, click on Display. This will open up the display settings options.
4. You can adjust the brightness of your screen by using the slider located at the top of the page. You can also change the scaling of your screen by selecting one of the preset sizes or manually adjusting the slider.
5. To adjust the size of text and icons on your monitor, scroll down to the Scale and layout section. Here you can choose between the recommended size and manually entering a custom size. Once you have chosen the size you would like, click the Apply button to save your changes.
6. You can also adjust the orientation of your display by clicking the dropdown menu located under Orientation. You have the options to choose between landscape, portrait, and rotated.
7. Next, scroll down to the Multiple displays section. Here you can choose to extend your display or duplicate it onto another monitor.
8. Finally, scroll down to the Advanced display settings section. Here you can find more advanced display settings such as resolution and color depth.
By making these adjustments to your Windows 10 display settings, you can customize your desktop to fit your personal preference. Additionally, these settings can help improve the clarity of your monitor for a better viewing experience.
Post navigation
What type of maintenance tasks should I be performing on my PC to keep it running efficiently?
What is the best way to clean my computer’s registry?
Also read:
- [New] 2024 Approved Aiming High Selecting the Best Webcams for Live Gameplay Streams
- [New] Engaging Followers on Instagram with YouTube Video Links in Stories for 2024
- [Updated] 2024 Approved Unlock the Full Potential of Skype’ Written in Spanish, but Not Widely Known Among English Speakers. It Was Used as a Basis for Creating New Models Like BERT and GPT-3. How Can I Access This Model? Is It Free to Use?
- 2024 Approved The Workings of YouTube After a Video Is Published
- Deciphering SQL Data Types: How NULLs and Blanks Compare Within Tables
- Discovering Hidden Data Secrets: A Comprehensive Walkthrough for Accessing the AppData Folder in Windows
- FREE Techniques for Transforming Your .sub File Into an Accessible .srt Format
- Guide D'exportation De Vos Contacts À Partir D'Outlook Mac
- In 2024, Apple iPhone XS Backup Password Never Set But Still Asking? Heres the Fix
- In 2024, How to Bypass Android Lock Screen Using Emergency Call On Google Pixel 8?
- In 2024, Ways To Find Unlocking Codes For Motorola Moto G34 5G Phones
- OneDriveへのログイン失敗を解消するための6つの方法
- Resolve 'Cannot Find MSVCP110.dll': Top 5 Strategies for Windows Users
- Title: Step-by-Step Guide: Modifying Control Panel Languages with YL Computing Tools
- Author: Joseph
- Created at : 2025-03-04 18:23:23
- Updated at : 2025-03-07 23:02:42
- Link: https://win-online.techidaily.com/step-by-step-guide-modifying-control-panel-languages-with-yl-computing-tools/
- License: This work is licensed under CC BY-NC-SA 4.0.