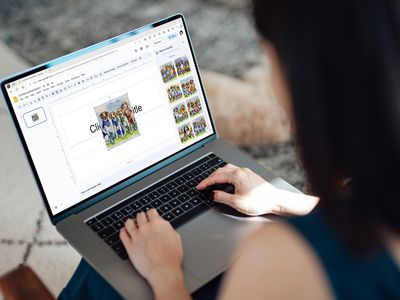
Solving Graphics Card Problems in Windows - Expert Tips From YL Computing

[\Frac{b}{6} = 9 \
The Windows 10 display settings allow you to change the appearance of your desktop and customize it to your liking. There are many different display settings you can adjust, from adjusting the brightness of your screen to choosing the size of text and icons on your monitor. Here is a step-by-step guide on how to adjust your Windows 10 display settings.
1. Find the Start button located at the bottom left corner of your screen. Click on the Start button and then select Settings.
2. In the Settings window, click on System.
3. On the left side of the window, click on Display. This will open up the display settings options.
4. You can adjust the brightness of your screen by using the slider located at the top of the page. You can also change the scaling of your screen by selecting one of the preset sizes or manually adjusting the slider.
5. To adjust the size of text and icons on your monitor, scroll down to the Scale and layout section. Here you can choose between the recommended size and manually entering a custom size. Once you have chosen the size you would like, click the Apply button to save your changes.
6. You can also adjust the orientation of your display by clicking the dropdown menu located under Orientation. You have the options to choose between landscape, portrait, and rotated.
7. Next, scroll down to the Multiple displays section. Here you can choose to extend your display or duplicate it onto another monitor.
8. Finally, scroll down to the Advanced display settings section. Here you can find more advanced display settings such as resolution and color depth.
By making these adjustments to your Windows 10 display settings, you can customize your desktop to fit your personal preference. Additionally, these settings can help improve the clarity of your monitor for a better viewing experience.
Post navigation
What type of maintenance tasks should I be performing on my PC to keep it running efficiently?
What is the best way to clean my computer’s registry?
Also read:
- [New] 2024 Approved Top 12 No-Cost High-End Video Apps for Seamless Viewing Experience (PC & Tablet/Smartphone)
- [New] Perfect Photo Framing Digital Sites and Apps Guide
- [New] Techniques for Gradual Audio Reduction with Lumafusion for 2024
- [New] The Viral Vanguard TikTok's Hottest Video Ideas for 2024
- [Updated] In 2024, Capturing MAC Screens A Beginner’s Guide
- 2024 Approved Mastery Made Easy 10 Best Mac Drawing Programs (Complimentary)
- Expert Tips on Using Factory Pro for Effortless MP4 File Transformation
- Exploring Sony's Virtual Reality Offering: Projected Launch Schedule, Price Predictions & Comprehve Specifications
- Find the New HP Officejet Njot 4500 Printer Drivers - Download Guide for Latest Updates
- FOCUS T25エクササイズ DVD リッピングテクニック - 詳しい手順とヒント
- Guide: Accessing & Sharing WebEx Content Across Mobile Devices
- MPEG Video Compression Techniques
- PC上でMP4ファイルを効率的にJPEG画像に変換するための究極ガイド
- Pro-Level Video Editor & Converter Suite – Master Your Multimedia Projects 💡✨
- Rip Your CDs Seamlessly: A Simple Step-by-Step Tutorial From Audio CD to Lossless FLAC Format
- Seamless Integration of Audio and Video Without Compromising Quality
- Step-by-Step Guide: Transferring and Syncing Your iCloud Backups to a New iPhone
- Title: Solving Graphics Card Problems in Windows - Expert Tips From YL Computing
- Author: Joseph
- Created at : 2025-02-28 16:42:37
- Updated at : 2025-03-07 18:16:54
- Link: https://win-online.techidaily.com/solving-graphics-card-problems-in-windows-expert-tips-from-yl-computing/
- License: This work is licensed under CC BY-NC-SA 4.0.