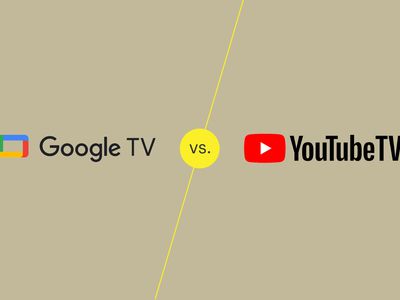
Personalizing Your Input Devices: Step-by-Step Guide to Configuring Mouse & Keyboard in YL Software

[6 \Times \Frac{b}{6} = 9 \Times 6 \
The Windows 10 display settings allow you to change the appearance of your desktop and customize it to your liking. There are many different display settings you can adjust, from adjusting the brightness of your screen to choosing the size of text and icons on your monitor. Here is a step-by-step guide on how to adjust your Windows 10 display settings.
1. Find the Start button located at the bottom left corner of your screen. Click on the Start button and then select Settings.
2. In the Settings window, click on System.
3. On the left side of the window, click on Display. This will open up the display settings options.
4. You can adjust the brightness of your screen by using the slider located at the top of the page. You can also change the scaling of your screen by selecting one of the preset sizes or manually adjusting the slider.
5. To adjust the size of text and icons on your monitor, scroll down to the Scale and layout section. Here you can choose between the recommended size and manually entering a custom size. Once you have chosen the size you would like, click the Apply button to save your changes.
6. You can also adjust the orientation of your display by clicking the dropdown menu located under Orientation. You have the options to choose between landscape, portrait, and rotated.
7. Next, scroll down to the Multiple displays section. Here you can choose to extend your display or duplicate it onto another monitor.
8. Finally, scroll down to the Advanced display settings section. Here you can find more advanced display settings such as resolution and color depth.
By making these adjustments to your Windows 10 display settings, you can customize your desktop to fit your personal preference. Additionally, these settings can help improve the clarity of your monitor for a better viewing experience.
Post navigation
What type of maintenance tasks should I be performing on my PC to keep it running efficiently?
What is the best way to clean my computer’s registry?
Also read:
- [New] Uncovering the Appeal Filmora Editor's Most Attractive Features for 2024
- [Updated] Punchline Creator Suite
- 8 Κυψέλη Χρήστης: Τρίων Βελτίων Κινδύνου Μεθόδων MXF Σε MP4 - Mac/Windows
- 完美解決方案:MKA到AAC音頻串流處理,免費在線上以 Movavi工具進行轉化
- Direct3D Glitch Cleared, Giving You Smooth Performance Boost
- Gratis Omzetten Van M4V-Films Naar MP4 - Professioneel Met Movavi
- Guía Fácil Para Convertir AVI en MP3 Online Gratuito Por Movavi - Paso a Paso
- In 2024, Spoofing Life360 How to Do it on Lava Yuva 3? | Dr.fone
- Lens Language Speaking Visually with Snapchat Filters
- Movavi에서 MOV를 인터넷 연결을 사용하여 OGG로 제공하는 친스 영화 비디오 변환 - 무료 서비스
- Myth-Busting with Aminy on Extraterrestrial Phenomena
- Toppen 11 Metoder: TS-Formatet Omvandlingsområr I MP4 - Windows, Mac Eller Online
- Tutorial Detallado Sobre La Aplicación WinXDVD Para Optimizar Sus Archivos en Formato WINDOWS & DVD
- Title: Personalizing Your Input Devices: Step-by-Step Guide to Configuring Mouse & Keyboard in YL Software
- Author: Joseph
- Created at : 2025-03-01 21:32:05
- Updated at : 2025-03-07 16:08:44
- Link: https://win-online.techidaily.com/personalizing-your-input-devices-step-by-step-guide-to-configuring-mouse-and-keyboard-in-yl-software/
- License: This work is licensed under CC BY-NC-SA 4.0.