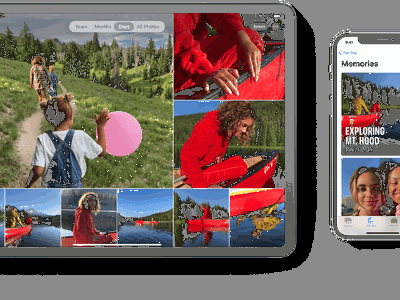
Master Windows Display Settings with Our Step-by-Step Walkthrough - DigitalWizardry

Mastering Display Customization on Windows [Student]: What Is the Value of (B ) if It Satisfies the Equation (\Frac{b}{6} = 9 )?
The Windows 10 display settings allow you to change the appearance of your desktop and customize it to your liking. There are many different display settings you can adjust, from adjusting the brightness of your screen to choosing the size of text and icons on your monitor. Here is a step-by-step guide on how to adjust your Windows 10 display settings.
1. Find the Start button located at the bottom left corner of your screen. Click on the Start button and then select Settings.
2. In the Settings window, click on System.
3. On the left side of the window, click on Display. This will open up the display settings options.
4. You can adjust the brightness of your screen by using the slider located at the top of the page. You can also change the scaling of your screen by selecting one of the preset sizes or manually adjusting the slider.
5. To adjust the size of text and icons on your monitor, scroll down to the Scale and layout section. Here you can choose between the recommended size and manually entering a custom size. Once you have chosen the size you would like, click the Apply button to save your changes.
6. You can also adjust the orientation of your display by clicking the dropdown menu located under Orientation. You have the options to choose between landscape, portrait, and rotated.
7. Next, scroll down to the Multiple displays section. Here you can choose to extend your display or duplicate it onto another monitor.
8. Finally, scroll down to the Advanced display settings section. Here you can find more advanced display settings such as resolution and color depth.
By making these adjustments to your Windows 10 display settings, you can customize your desktop to fit your personal preference. Additionally, these settings can help improve the clarity of your monitor for a better viewing experience.
Post navigation
What type of maintenance tasks should I be performing on my PC to keep it running efficiently?
What is the best way to clean my computer’s registry?
Also read:
- [New] In 2024, No-Charge FB Visual Storyteller Pro Software
- [New] Visual Dialogue Maker
- 2024 Approved Market Masters Essential Stock YouTube Series
- 2024 Approved Top Youtube Growth Secrets – 8 Honestly-Endorsed Methods
- Cambiar Videos De MP4 a Formato WebM en Línea Sin Coste - Movavi
- Cinematic Supreme Our Selection of Top 7 4K Cameras
- Effective Techniques for Converting Your Adobe After Effects Project Into an SEO-Ready Video File
- Esegui La Conversione Gratuita Dal Formato MXF Al Formato MKV Utilizzando L'editor Video Online Professionale Di Movavi
- Gratis Online Konverter AV > MP3 - Movavi Web
- In 2024, A Compreenasion of Siri Integration Into TikTok Filmmaking
- In 2024, Clip-On Lens Accessories and Stabilizers
- In 2024, How to Screen Mirror your Apple iPhone 11 Pro Max Display? | Dr.fone
- Master the Fix: Overcoming 'Buildings Not Loading' Glitches in PlayerUnknown’s Battlegrounds
- MKV 및 WMA를 무료로 웹에서 이동하기 위한 꼼꼼한 가이드: Movavi의 선별
- Movavi Screen Recorder Para Mac Explicado: Cómo Realizar Grabaciones De Escena Perfectas Y Fáciles
- Scopri Le Più Ottime Substitute per After Effects - Edizione 2024: Opzioni Gratuite Ed Economiche!
- Scopri Le Strategie per La Produzione Di Eccezionali Video Di Matrimonio Con I Maestri Videomaker Specializzati in Eventi Celebri
- Transforma Tu Conjunto De Audios MKA Directamente en MP3 Sin Gastos Con Herramientas Online Expertas - Solución Oficial De Movavi
- Ultimate Selection Top 7 High-Definition Camcorders for Dynamic Shots for 2024
- Title: Master Windows Display Settings with Our Step-by-Step Walkthrough - DigitalWizardry
- Author: Joseph
- Created at : 2025-03-04 22:06:52
- Updated at : 2025-03-07 19:13:19
- Link: https://win-online.techidaily.com/master-windows-display-settings-with-our-step-by-step-walkthrough-digitalwizardry/
- License: This work is licensed under CC BY-NC-SA 4.0.