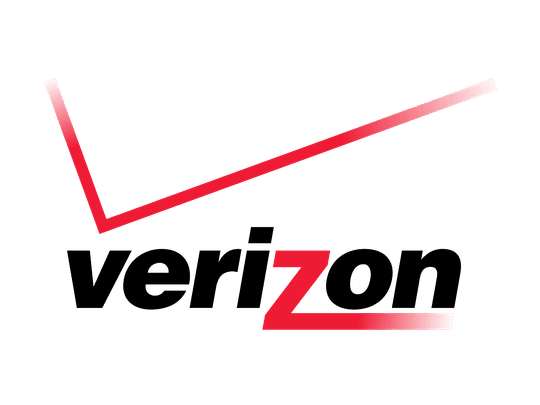
Managing Your PC Settings: A Step-by-Step Guide to Adding/Removing Applications via the Control Panel - Tips From YL Software

[\Frac{b}{6} = 9 \
The Windows 10 display settings allow you to change the appearance of your desktop and customize it to your liking. There are many different display settings you can adjust, from adjusting the brightness of your screen to choosing the size of text and icons on your monitor. Here is a step-by-step guide on how to adjust your Windows 10 display settings.
1. Find the Start button located at the bottom left corner of your screen. Click on the Start button and then select Settings.
2. In the Settings window, click on System.
3. On the left side of the window, click on Display. This will open up the display settings options.
4. You can adjust the brightness of your screen by using the slider located at the top of the page. You can also change the scaling of your screen by selecting one of the preset sizes or manually adjusting the slider.
5. To adjust the size of text and icons on your monitor, scroll down to the Scale and layout section. Here you can choose between the recommended size and manually entering a custom size. Once you have chosen the size you would like, click the Apply button to save your changes.
6. You can also adjust the orientation of your display by clicking the dropdown menu located under Orientation. You have the options to choose between landscape, portrait, and rotated.
7. Next, scroll down to the Multiple displays section. Here you can choose to extend your display or duplicate it onto another monitor.
8. Finally, scroll down to the Advanced display settings section. Here you can find more advanced display settings such as resolution and color depth.
By making these adjustments to your Windows 10 display settings, you can customize your desktop to fit your personal preference. Additionally, these settings can help improve the clarity of your monitor for a better viewing experience.
Post navigation
What type of maintenance tasks should I be performing on my PC to keep it running efficiently?
What is the best way to clean my computer’s registry?
Also read:
- [Updated] 2024 Approved Expert Picks 8 Superior Linux Snapshot Tools
- [Updated] A Comprehensive Look at Slug Line Practices
- [Updated] Become an Instagram Reel Guru with These Proven Strategies for 2024
- 2024 Approved Strategies to Successfully Broadcast Facespace Lives on TV
- Activating Built-In Recorders on Mate and P Series Phones (Mate 10/20; P20/10). For 2024
- Convert MPEG Files to MP4 for Free with Movavi's Easy Web Tool - Quick & Secure Upload
- Convert Your Videos Into WebM Format Quickly, Safely & for FREE by Movavi
- Experience Enhanced AI Conversations with ChatGPT's Powerful Desktop Software
- Expert Insights Into Crafting Dynamic YouTube Shorts Templates
- Free Online Converter From WTV and WMV - Movavi Video Editor
- Las 5 Formas Más Efectivas De Crear Un Cuadro Con Fotografías en 2024 - Tutoriales Y Consejos - Movavi
- Transforming Your Images with Precision: Achieve Perfect Transparency in 7 Techniques - Movavi
- Understanding AI Prompt Injection Vulnerabilities: An Overview
- Unveiling the Ultimate Selection of 11 Voice-Over Platforms – Discover Your Perfect Match!
- WMV & AVIファイルの効率的な無料Web対応変換ツール - 動画マジック
- Title: Managing Your PC Settings: A Step-by-Step Guide to Adding/Removing Applications via the Control Panel - Tips From YL Software
- Author: Joseph
- Created at : 2025-03-03 22:48:38
- Updated at : 2025-03-07 20:14:47
- Link: https://win-online.techidaily.com/managing-your-pc-settings-a-step-by-step-guide-to-addingremoving-applications-via-the-control-panel-tips-from-yl-software/
- License: This work is licensed under CC BY-NC-SA 4.0.