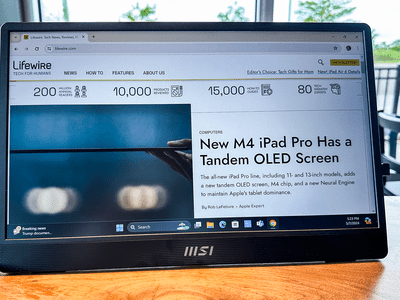
How to Monitor Your Hard Drive's Well-Being on a Windows PC - Tips From YL Computing

[6 \Times \Frac{b}{6} = 9 \Times 6 \
The Windows 10 display settings allow you to change the appearance of your desktop and customize it to your liking. There are many different display settings you can adjust, from adjusting the brightness of your screen to choosing the size of text and icons on your monitor. Here is a step-by-step guide on how to adjust your Windows 10 display settings.
1. Find the Start button located at the bottom left corner of your screen. Click on the Start button and then select Settings.
2. In the Settings window, click on System.
3. On the left side of the window, click on Display. This will open up the display settings options.
4. You can adjust the brightness of your screen by using the slider located at the top of the page. You can also change the scaling of your screen by selecting one of the preset sizes or manually adjusting the slider.
5. To adjust the size of text and icons on your monitor, scroll down to the Scale and layout section. Here you can choose between the recommended size and manually entering a custom size. Once you have chosen the size you would like, click the Apply button to save your changes.
6. You can also adjust the orientation of your display by clicking the dropdown menu located under Orientation. You have the options to choose between landscape, portrait, and rotated.
7. Next, scroll down to the Multiple displays section. Here you can choose to extend your display or duplicate it onto another monitor.
8. Finally, scroll down to the Advanced display settings section. Here you can find more advanced display settings such as resolution and color depth.
By making these adjustments to your Windows 10 display settings, you can customize your desktop to fit your personal preference. Additionally, these settings can help improve the clarity of your monitor for a better viewing experience.
Post navigation
What type of maintenance tasks should I be performing on my PC to keep it running efficiently?
What is the best way to clean my computer’s registry?
Also read:
- [New] In 2024, Streamline Video Using Vimeo Record for Live Captures
- [Updated] Premier Essentials Seamless Audio Switching
- 『公式』WinX MediaTrans: IPhone, iPad, iPodの最適なデータ管理とバックアップソフトウェア - PC間転送簡単、Windows(10)対応
- 10 Parental Controls: A Step-by-Step Guide - Insights From YL Software
- Boost Your Computer's Speed by Freeing Disk Space: A Comprehensive Guide – YL Software Solutions
- Boost Your Photo Game on Android Smartphones
- Ensuring Your Shorts Video's Thumbnail Shows Up
- How to Resolve Undetected Scanner Issues on Windows: Solutions From YL Software Experts
- Mastering the Art of Cryptocurrency Investment with YL Software's Strategic Approach
- Recovering Deleted Images Post-iOS Update: A Guide for iPhone Users
- Revolutionizing Document Processing: Top GPT Chat Tools
- Stand Out Strategies A Step-By-Step Guide to Reddit Success
- YL软件解码量化降低:持续合同网格技术入门教程 | 坚定不移学习路径
- Title: How to Monitor Your Hard Drive's Well-Being on a Windows PC - Tips From YL Computing
- Author: Joseph
- Created at : 2025-03-03 22:16:40
- Updated at : 2025-03-07 16:36:44
- Link: https://win-online.techidaily.com/how-to-monitor-your-hard-drives-well-being-on-a-windows-pc-tips-from-yl-computing/
- License: This work is licensed under CC BY-NC-SA 4.0.