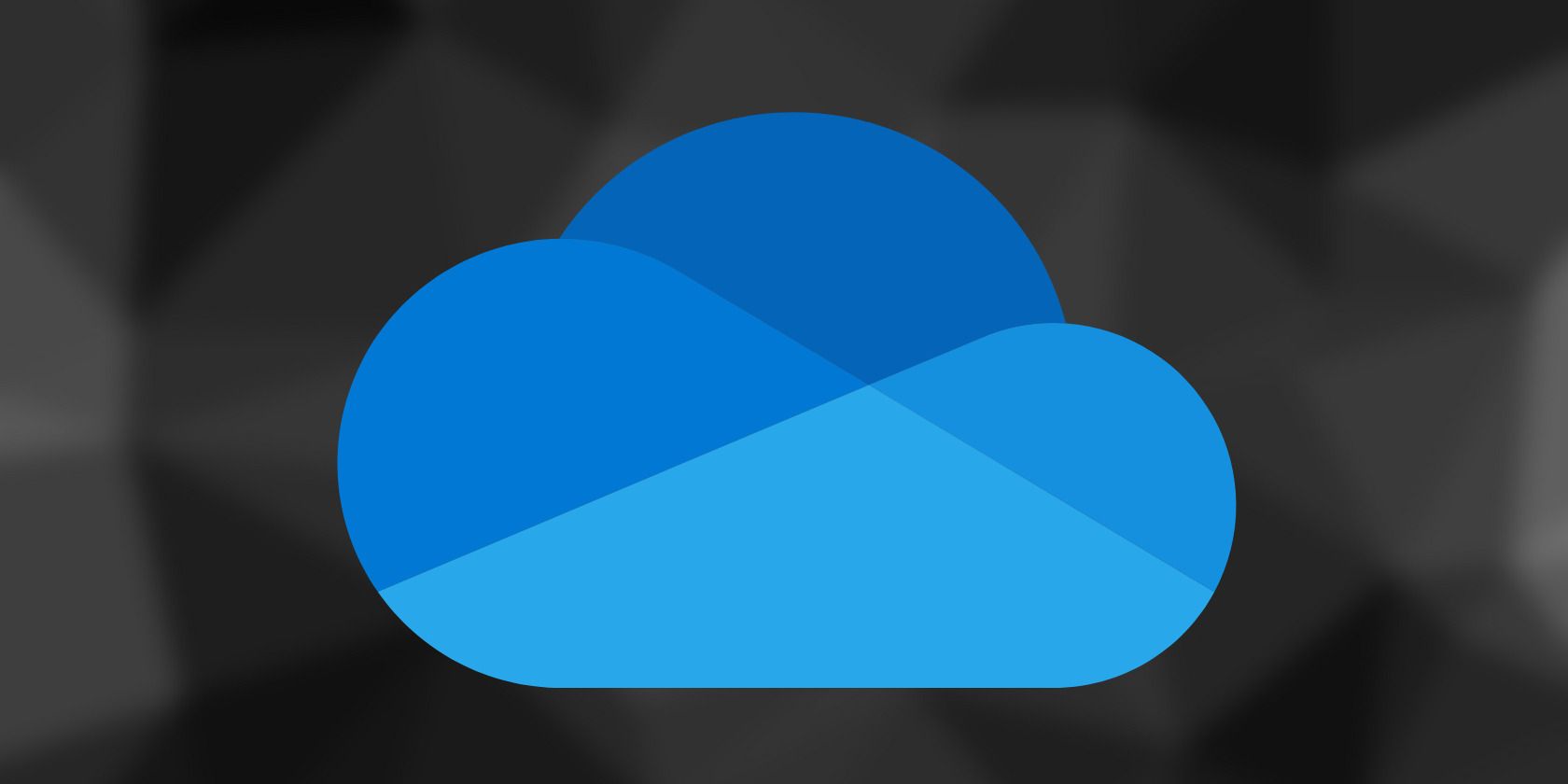
Can Pushing Your Processor's Limits Lead to Higher Malfunction Risks? Insights From YL Computing

[6 \Times \Frac{b}{6} = 9 \Times 6 \
The Windows 10 display settings allow you to change the appearance of your desktop and customize it to your liking. There are many different display settings you can adjust, from adjusting the brightness of your screen to choosing the size of text and icons on your monitor. Here is a step-by-step guide on how to adjust your Windows 10 display settings.
1. Find the Start button located at the bottom left corner of your screen. Click on the Start button and then select Settings.
2. In the Settings window, click on System.
3. On the left side of the window, click on Display. This will open up the display settings options.
4. You can adjust the brightness of your screen by using the slider located at the top of the page. You can also change the scaling of your screen by selecting one of the preset sizes or manually adjusting the slider.
5. To adjust the size of text and icons on your monitor, scroll down to the Scale and layout section. Here you can choose between the recommended size and manually entering a custom size. Once you have chosen the size you would like, click the Apply button to save your changes.
6. You can also adjust the orientation of your display by clicking the dropdown menu located under Orientation. You have the options to choose between landscape, portrait, and rotated.
7. Next, scroll down to the Multiple displays section. Here you can choose to extend your display or duplicate it onto another monitor.
8. Finally, scroll down to the Advanced display settings section. Here you can find more advanced display settings such as resolution and color depth.
By making these adjustments to your Windows 10 display settings, you can customize your desktop to fit your personal preference. Additionally, these settings can help improve the clarity of your monitor for a better viewing experience.
Post navigation
What type of maintenance tasks should I be performing on my PC to keep it running efficiently?
What is the best way to clean my computer’s registry?
Also read:
- [New] Exclusive Roundup Top-Tier, No-Cost LUTs Available for 2024
- Alternatives Libres Et Performantes À XXCopy Sur Les Systèmes D'Exploitation Windows (Versions 11/10/8/7)
- Comment Changer De Structure BIOS À UEFI Pour Un Transfert SSD-GPT Sécurisé Avec Windows 10
- Complete Guide to Retrieving Lost Files From a Formatted Drive on Windows 10
- Complete Instructions on How To Get Your Lost Information Back Following An iPhone Factory Reset
- Comprendre Et Activer L’Alignment Des Partitions De SSD Pour Optimiser Les Performances De Votre Ordinateur
- Crafting a Winning Live Broadcast Essentials and Strategies
- How to Fix a Non-Responsive Lenovo Novo Key on Windows 10/8/7
- How to get the dragon scale and evolution-enabled pokemon On Samsung Galaxy F54 5G? | Dr.fone
- How To Install the Latest iOS/iPadOS Beta Version on Apple iPhone 13 Pro? | Dr.fone
- In 2024, The Ultimate Hand-Tracking Reference Guide
- In 2024, The Viral Power Couple TikTok & Twitter Trends
- Meistere Die Kunst Der Wiedererweckung: Windows 11-Zugang Schnell Wiederherstellen Lassen!
- Problematik Erkannt: Sichtbare USB-Dateien Fehlen, Obwohl Der Speicherkapazität Platz Eingeräumt Wurde
- Removing Microsoft Edge From Windows 11 Home Edition
- Revolutionize Your Backyard Bashes with These Essential Gadgets, According to ZDNet
- Top 5 Free Tools for Securely Backing Up Your Encrypted Hard Drives
- Title: Can Pushing Your Processor's Limits Lead to Higher Malfunction Risks? Insights From YL Computing
- Author: Joseph
- Created at : 2025-03-05 17:27:35
- Updated at : 2025-03-07 18:18:22
- Link: https://win-online.techidaily.com/can-pushing-your-processors-limits-lead-to-higher-malfunction-risks-insights-from-yl-computing/
- License: This work is licensed under CC BY-NC-SA 4.0.